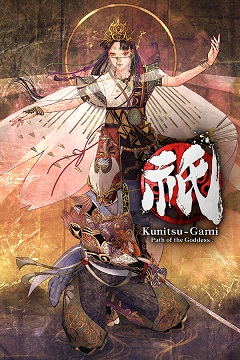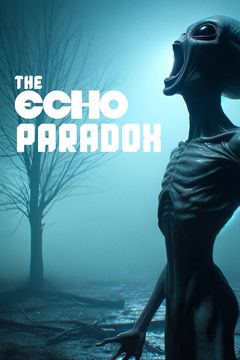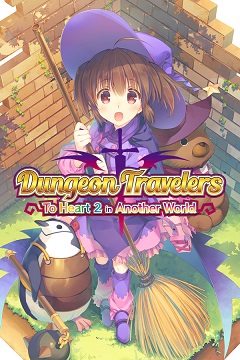Для начала, скачайте в интернете нужный вам .iso образ Windows XP, или же можете вставить диск с вашей ОС.
Рассмотрим установку, настройку и запуск на примере VMware Workstation 9.0.2 build 1031769С установкой и взломом проблем возникнуть не должно, запускаем программу, выбираем "Создать новую виртуальную машину" и повторяем действия как на картинках:

Далее нам предлагают выбрать с чего мы будем устанавливать в виртуальную машину выбранную ОС, можно использовать как реальный привод так и Daemon Tools, а можно напрямую монтировать iso образы, для использования уже готового образа с установленной Windows выбираем нижний пукт


Далее нам предлагают назвать виртуальную машину, называть можно как угодно, нижняя строчка указывает где будут храниться настройки машины (и образ жесткого диска если он будет создан)

Тут следует отметить что указывать более одного ядра не рекомендуется так как это негативно влияет на производительность


Если хотите выходить в интернет из под виртуальной машины оставляете по умолчанию


Далее нам предлагают или создать виртуальный диск или использовать уже существующий, мы рассмотрим оба варианта

Указываете размер, для XP минимально возможный 5Гб и выбираете один из пунктов, на вашем реальном жестком диске будет создано 2 файла "название ВМ.vmdk" и "название ВМ-flat.vmdk" (можно привести аналогию с mdf/mds, один сам образ, а другой отвечает за его структуру), если поставить галочку то будет создан на реальном HDD файл объемом 40 Гб, и его объем в дальнейшем можно будет увеличить в настройках VMware + сделать изменения в самой гостевой операционной системе, подробнее об этом тут, преимущества этого способа: большая скорость работы в гостевой ОС, особенно при копировании или установке в ней файлов, меньше нагрузка на ваш реальный HDD, лучшая совместимость с гостевой ОС. Недостатком является то что при нехватке места необходимо внешними средствами увеличивать размер виртуального жесткого диска. Если галочку не ставить и вы укажете 5Гб в верху, и в процессе использования гостевой ОС вам не будет хватать места, VMware будет автоматически увеличивать размер виртуального жесткого диска. Меню с точками предлагает выбрать будет ли файл образа одиночным файлом или будет состоять из нескольких 2-хГб отрезков.

Обмениваться файлами можно либо используя копировать/вставить (только из хостовой в гостевую) либо "расшарив" папку

По умолчанию в первую загрузку VMware загружает тот образ с операционной системой который вы указали, но если этого не произошло можно сделать в ручную (пункт "Загрузиться в Bios")

Для установки ОС нам понадобится любой образ с XP, главное чтобы он был загрузочным, перед загрузкой в настройках VMware его необходимо выбрать, переходим в строчку CD-rom и жмем "+", когда строчка располагается выше чем строчка Hard Drive нажимаем "F10" и Enter

После загрузки операционной системы устанавливаем VMware-tools для этого жмем на меню VM в верху окна и выбираем соответствующий пункт. И собственно результат "расшаривания"

Для выхода из окна гостевой ОС используйте Ctrl+Alt, для открытия на весь экран Ctrl+Alt+Enter

Указываете к нему путь, если у вас его нет то можно скачать в интернете

Обмениваться файлами можно либо используя копировать/вставить (только из хостовой в гостевую) либо "расшарив" папку

И собственно результат "расшаривания"

Для выхода из окна гостевой ОС используйте Ctrl+Alt, для открытия на весь экран Ctrl+Alt+Enter